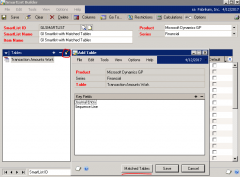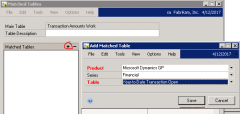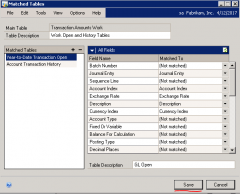Business Ready Solutions Blog and News
Covis Pharma Sarl Turns to Business Ready Solutions
- Details
Covis Pharma Sarl recently acquired full commercial rights to sell five pharmaceutical products in the United States. The acquisition necessitated some quick action to bring their Dynamics GP in line with the requirements of their expanding products portfolio — including enhancements to inventory lot control tracking, efficiencies with purchase order and sales order processes and other considerations around international and foreign currency transactions.
As a BRS client, Covis turned to Business Ready Solutions as their partner to work with the Covis team and the investment team to put the necessary processes, controls and systems in place.
For more information about Covis' recent acquisition, please read more here. We wish Covis much success and greatly enjoyed our time in Switzerland working alongside the team to set them up for efficient processes and controls.
How can BRS help you grow your business? Let us know.
Tips to use Matched Tables in SmartList Builder for Custom Reporting
- Details
Smartlist Builder (SLB) can be a great tool to pull together data to fulfill custom reporting requests. The user friendly interface and ease of use when putting together reports for Dynamics GP data make this a popular end user tool. Read this blog to learn how to use the matched tables feature in Smartlist Builder.
Matched tables can be very useful when you want to pull data into a report and are looking to use a UNION type of command to combine data from multiple tables. A great example of this use in Dynamics GP is the need to pull data from the WORK, OPEN, and HISTORY tables in a single report. The data in these tables is very similar and in SLB can be pulled into a report using the Matched Table feature which will UNION the data together.
To open the Match Tables window in Smartlist Build you want to select your main table and click the edit select table icon. When the Add Table window appears you want to select the Matched Tables button at the bottom of the window.
Click to enlarge
Once you have opened the Matched Tables window you want to click the + sign to Add Matched Table. In this window you will want to select the Series and Table you wish to match to your base table. In this case I want to add the OPEN table as a matched table so I would select Financial for the Series and Year-to-Date Transaction Open for the Table and click Save.
Click to enlarge
This will bring you back to the Matched Table window where you can now see all the fields from your selected table and what fields they are being matched to in your base table. There will be fields that show as [Not Matched] due to them existing in your base table but not in your Matched Table. These fields can be manually matched if there is a case where the same data field is name differently amongst two tables, but for this example we will just leave the data unmatched.
You must add a Table Description at the top of the window but also have the option of adding a description for each matched table in case you do not like the display name that is shown. You can repeat this process to add the HISTORY table as a matched table to the report. When finished click the Save button to bring you back to the main Smartlist Builder window.
Click to enlarge
In the main window of Smartlist Builder you will now see all the field names of the matched columns from your tables. You can now go through and make further table joins to the data and set your default columns as you would in creating any report in Smartlist Builder.
Good luck with custom reporting in Microsoft Dynamics GP. Email us or call us toll-free at 877.433.0650 if you have any questions about using Smartlist Builder and Matched Tables.
Tips for Microsoft Dynamics GP and Integration Manager Errors
- Details
Do you encounter error messages when using Integration Manager in Microsoft Dynamics GP? Let Business Ready Solutions help you better understand the most common errors that users run into when using Integration Manager, and how to resolve them.
ERROR: Unable to open source queries because Query 'XXX' is not found in the database. – ADO Field is nothing
The ADO field is nothing error is caused when a user still has the data source file open. Whether it is a text file or csv in Excel you want to ensure that the data file is closed before running the integration as this will resolve this error.
The destination could not be initialized due to the following problem: – You must close all Microsoft Dynamics GP windows in order to run an integration.
This error occurs if you have any windows open in Dynamics GP. Closing all GP windows will resolve this error.
ERROR: Null value not allowed for field 'XXX'. Destination Field: XXXX
For the most part any Null Value errors usually point to issues with the source data. This can be missing data such as missing account number or a value in a cell. This also can be cause by blank lines below or above the data. Right clicking the source in your integration and choosing Preview is a good way to check if there are any blank lines in the source data. Deleting any blank rows or filling in blank data points will resolve this error.
ERROR: Integration manager object reference not set to an instance
This particular error can have several causes. The most obvious one is an issue with the source data if you have the data file open you will sometimes see this error occur. If you are able to preview the data by right clicking the source then it may be caused by the next issue. This error can also occur if GP has frozen and had to be reopened. If you open task manager you may find multiple copies of dynamics.exe running. If this is the case you want to exit Dynamics GP and in task manager end all other dynamics.exe processed. When you re-launch GP there should only be one instance of dynamics.exe and this should resolve the error.
Contact us or call us toll free 877-433-0650 if you have any questions about Integration Manager or any module of Microsoft Dynamics GP. We are here to help you leverage the tool to grow your business.
Business Ready Solutions LLC Named as a Cloud Partner with myERPcloud
- Details
JANUARY 4, 2013 Business Ready Solutions LLC has been named as a Cloud Implementation Partner with myERPcloud for both the Massachusetts and North Carolina regions. This appointment is a direct result of Business Ready Solutions' long-standing success as a Microsoft Dynamics partner with an understanding and ability to deliver "cloud" based ERP and CRM solutions in a cost effective and timely manner.
myERPcloud has sought out high-performing Microsoft Dynamics partners to represent 48 different regions in the U.S. who will specifically work with new trial users and customers looking for cost effective, fast and simple to deploy cloud based Microsoft Dynamics ERP solutions, including Microsoft Dynamics GP. The site is dedicated to offering visitors the ability to trial (on-demand) three of Microsoft's ERP solutions including out of the box integrations to Microsoft CRM. Trials are free and are available for 30 days, to help customers determine how Microsoft Dynamics solutions can meet their growing business needs. In addition, myERPcloud has a robust marketplace and blog site to help align trial users to learn more about integrated cloud solutions and to help them find a partner with specific software and industry expertise. It is the only site available in the Microsoft Dynamics community to combine trials, a marketplace, a partner locater, and rich extensive blog content regarding cloud ERP solutions.
"myERPcloud is proud to have Business Ready Solutions LLC representing the Massachusetts and North Carolina regions due to its outstanding cloud implementation services surrounding the Microsoft Dynamics GP product," said Linda Rose, Chief Cloudster, myERPcloud. "Our selection of Business Ready Solutions is due to their commitment to the "cloud" and deployment of Microsoft Dynamics ERP and CRM solutions. Business Ready Solutions plays a very important role in the growth and success of cloud ERP solutions."
Business Ready Solutions is committed to helping its clients find the best solutions and services to accommodate their business needs and enable smart growth. By collaborating with the teams at myERPcloud, the team at Business Ready Solutions maintains a comprehensive understanding of the Microsoft Dynamics cloud ERP deployment solutions and provides innovative solutions, services and unparalleled value to its clients while understanding the needs of cloud customers.
Business Ready Solutions LLC provides implementation, training and consultation in Southern New Hampshire and Massachusetts as well as in North Carolina for growth-oriented small and midsize businesses. Business Ready Solutions specializes in Microsoft Dynamics GP and leverages its own rapid deployment methodology to map implementations to its clients' business processes and needs. The team at Business Ready Solutions offer the unique combination of deep accounting expertise, business process knowledge and in-depth knowledge of the Microsoft Dynamics GP solution to deliver effective implementations and ongoing support enabling smart growth.